こんにちは、ふじやです。
今回は、パースを描くときのプロクリエイトの基本の使い方!
iPadでパースを描くときのおすすめアプリ、プロクリエイト(procreate)。
これから始めてみよう!という方に、最初の使い方とパースに必要な基本機能についてお伝えします。
キャンバスの作成
まず、トップ画面はこんなかんじ。
これまでの作品が並んでいます。
初めての方は、サンプルが表示されているはずです!
右上の + で新しいキャンバスを作成します。

好きなサイズで新規作成するか、一覧から選びます。
(一度好きなサイズで作成すると、一覧にどんどん追加されていきます。)
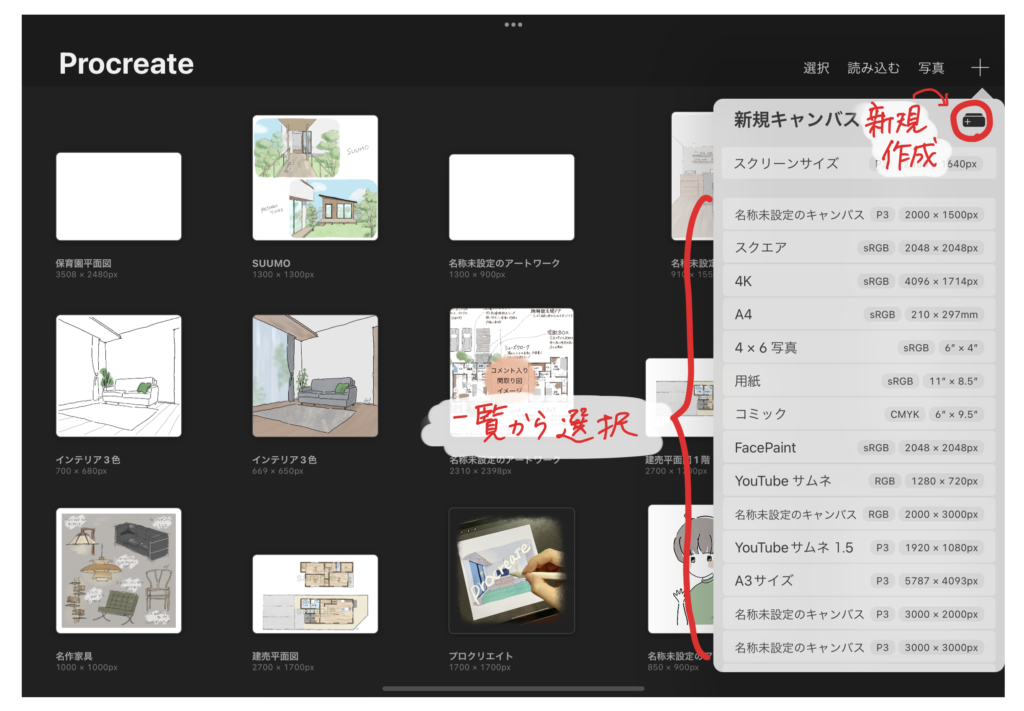
好きなサイズを入力します。
使用用途によって画質を決めましょう。
よくわからない方は、印刷予定の場合「A4サイズ 推奨px」等検索してみるといいですよ!
カラープロファイルも、必要に応じてRGB・CMYKを切り替えてください。
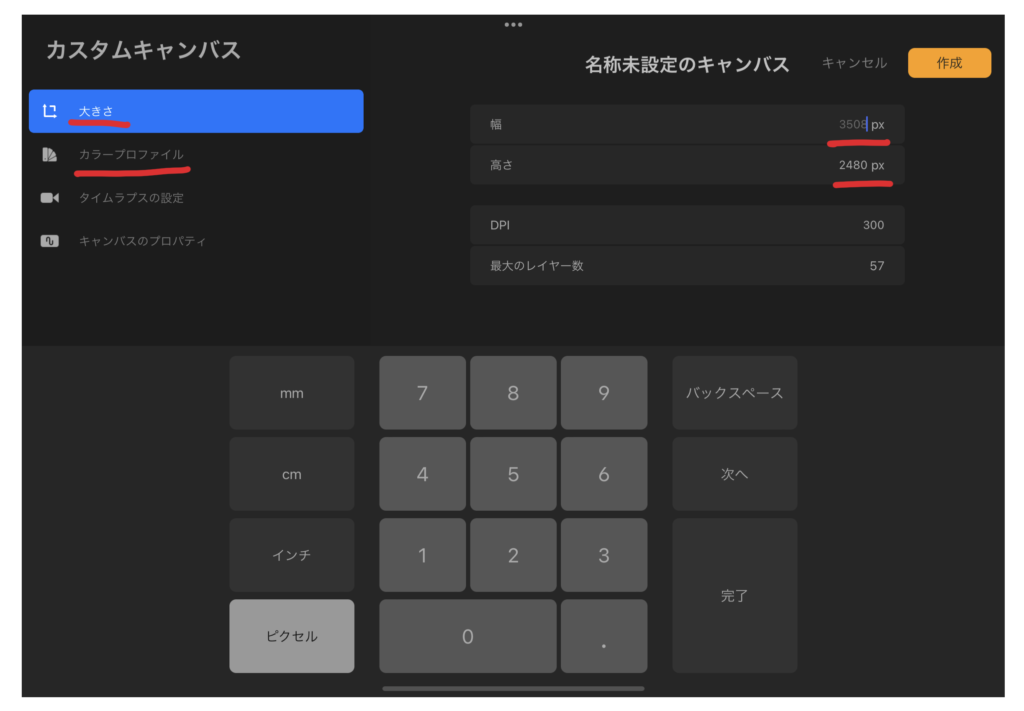
右上の作成をタップすれば、キャンバスの準備は完了です!
ペンの使い方
ペンの色
ペンの色は右上で変えられます。
ディスク、クラシック、ハーモニー、値、パレットからお気に入りの形式を見つけてみてくださいね。
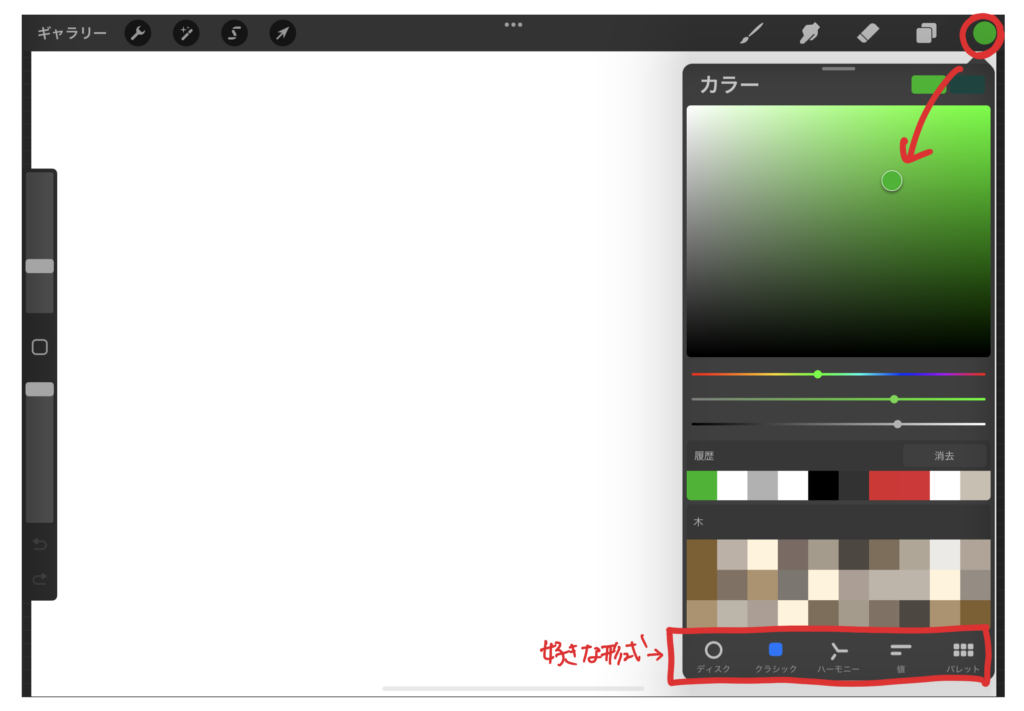
ブラシの種類
ブラシの種類は、右上のペンのマークから選択できます。
まずは色々選択して描いてみて、お気に入りのものを見つけていきましょう!
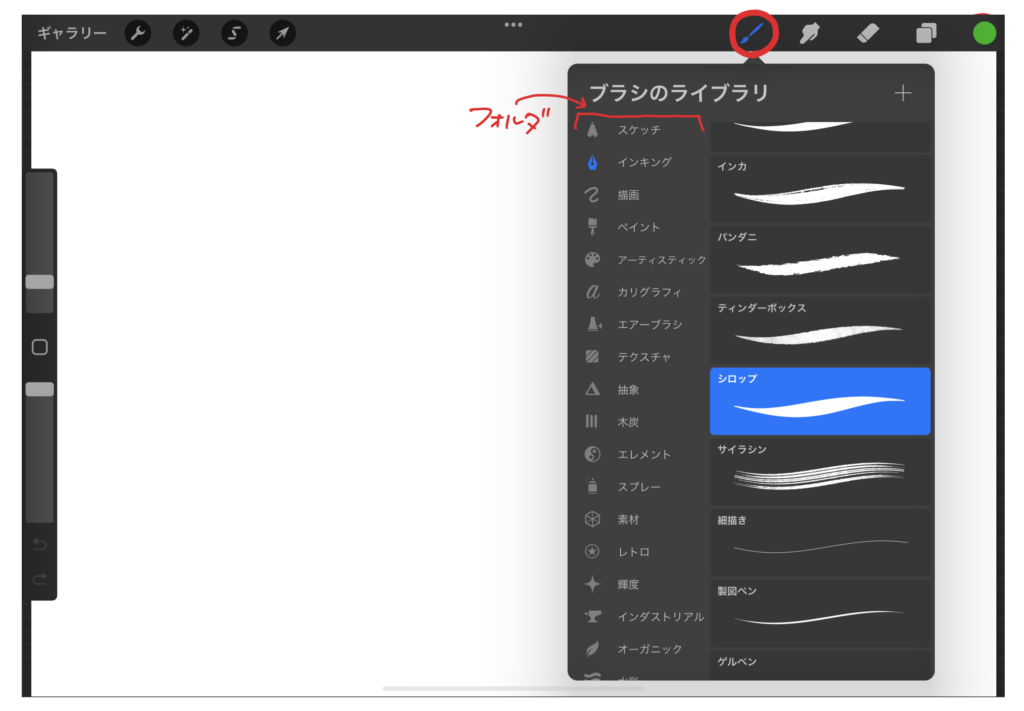
お気に入りのものが見つかったら、呼び出しやすいように登録しておくこともできます。
「最近の項目」を下へ引っ張るとさらに上に「+」マークがでてきます。
そこをタップすると新しいフォルダが追加されます!
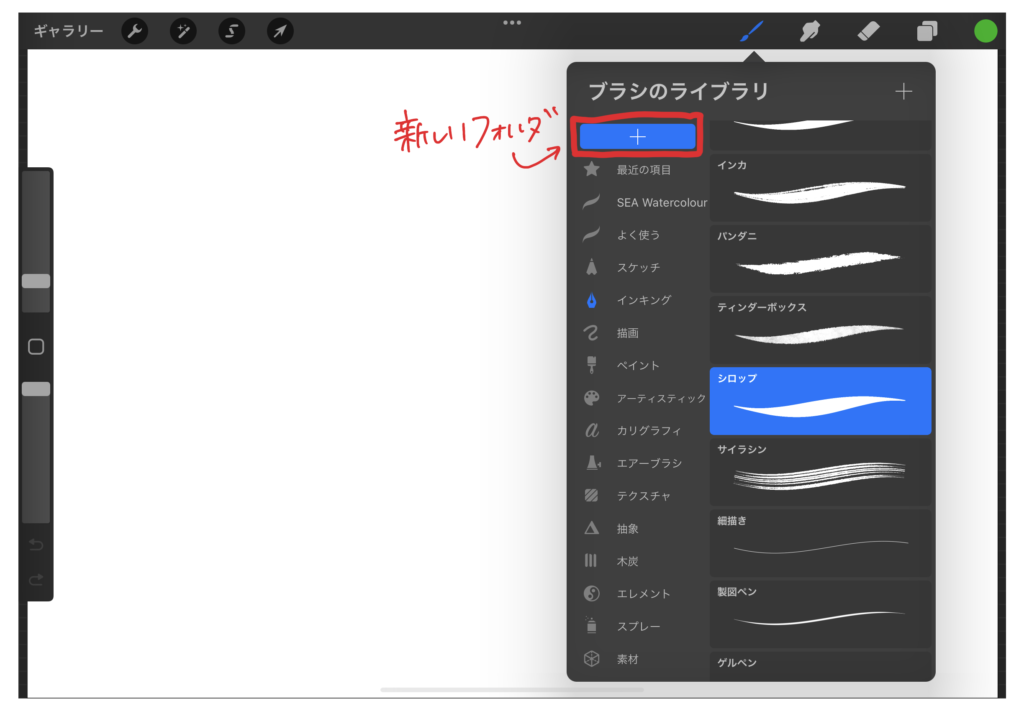
自分でわかりやすい名前をつけることができます。
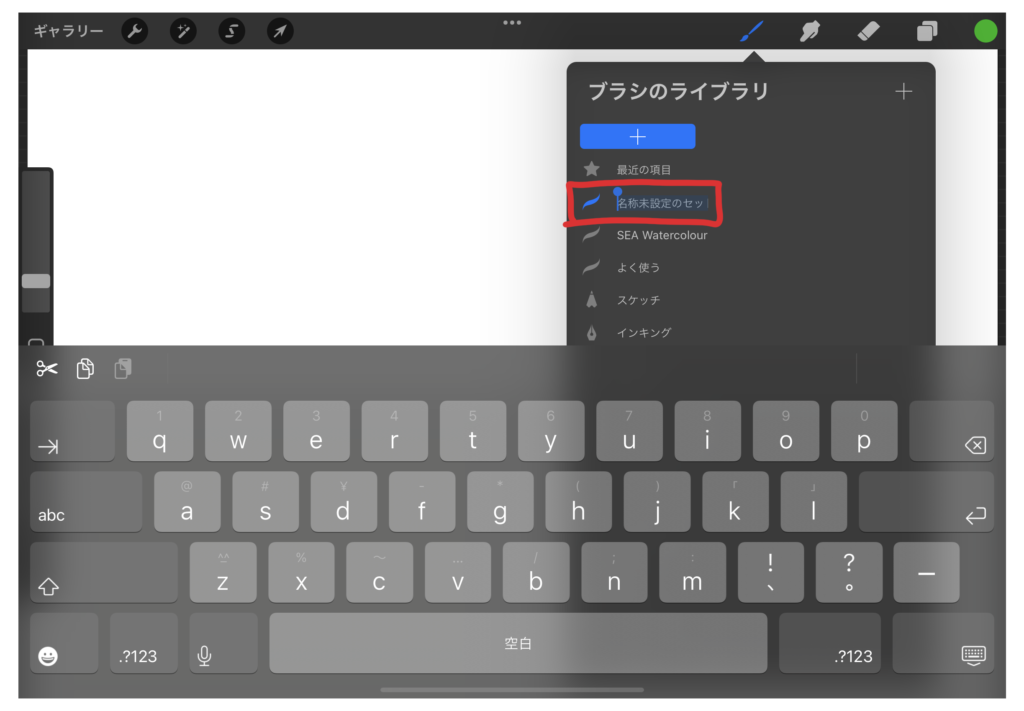
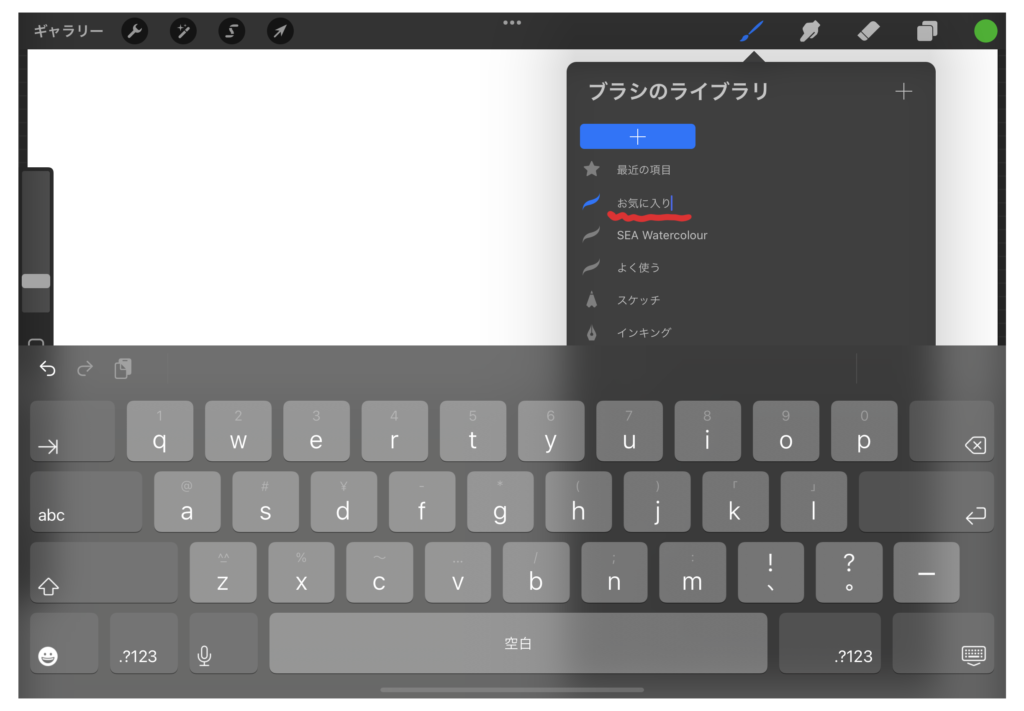
フォルダを作ったら、お気に入りのブラシをドラッグ&ドロップで追加します。
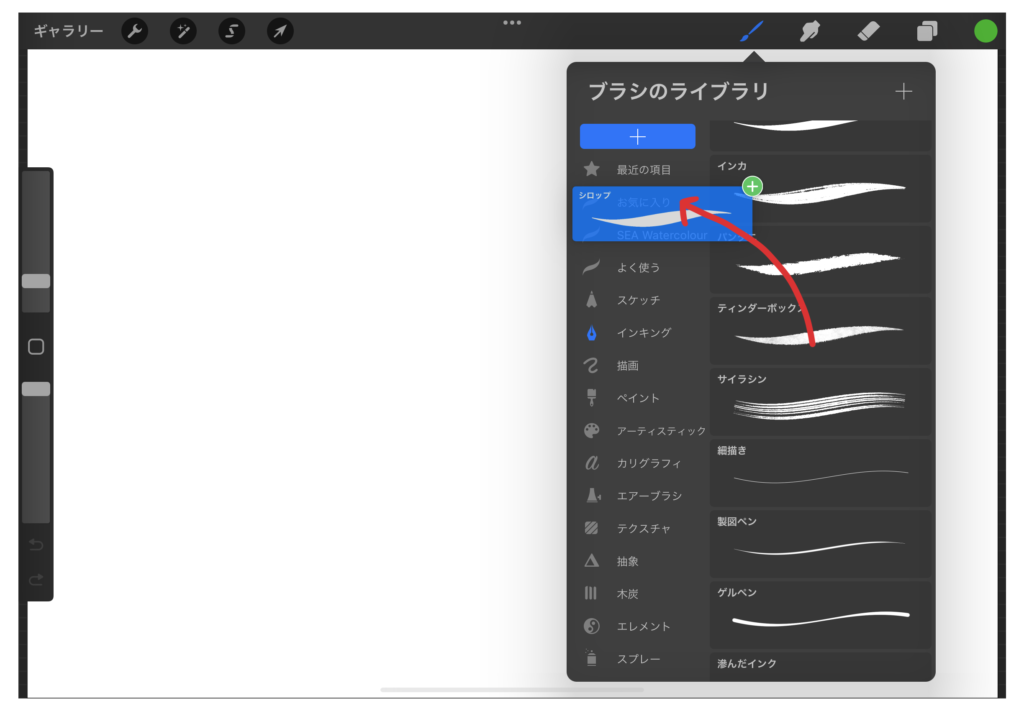
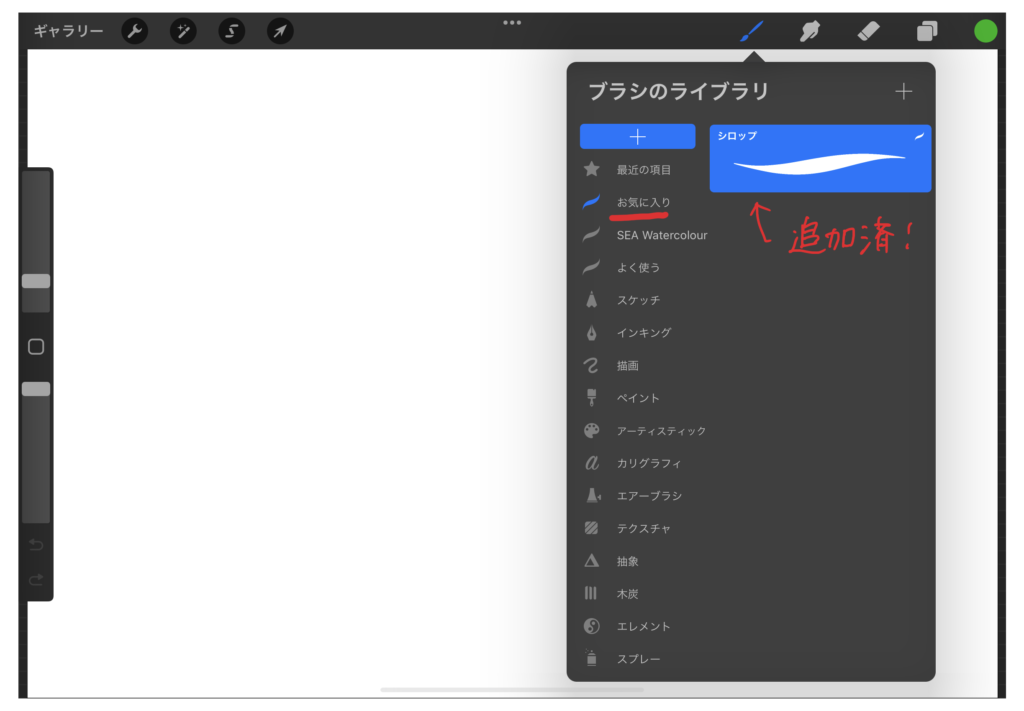
フォルダを軽くタップすると、削除や名前の変更ができます。
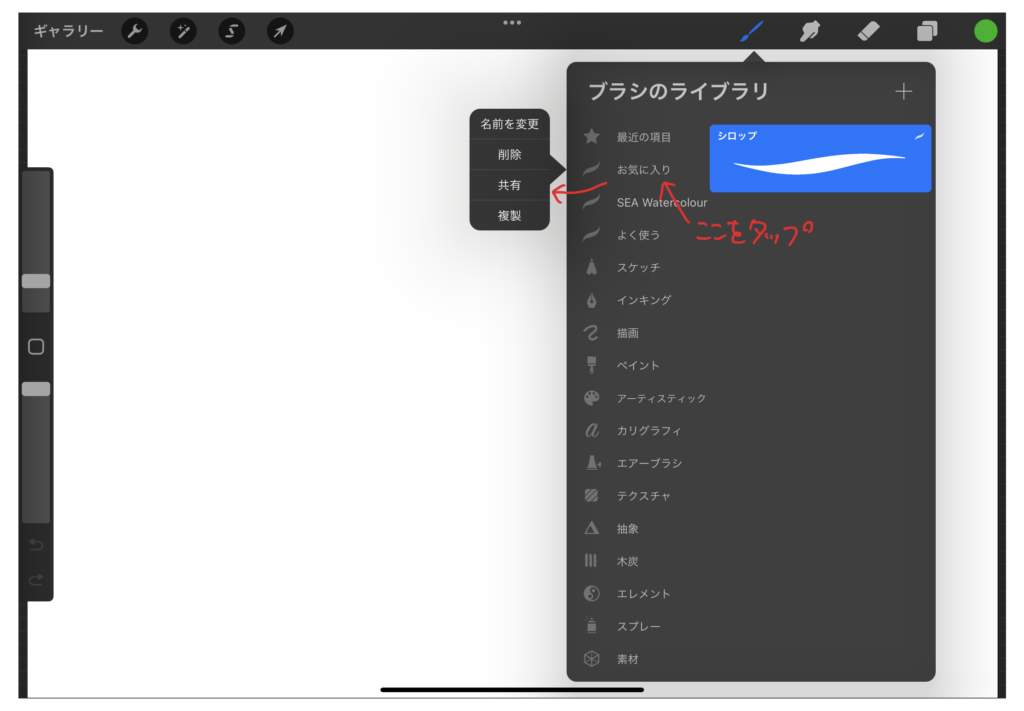
ブラシを削除したい時は左にスライドすれば削除ボタンが出てきます。
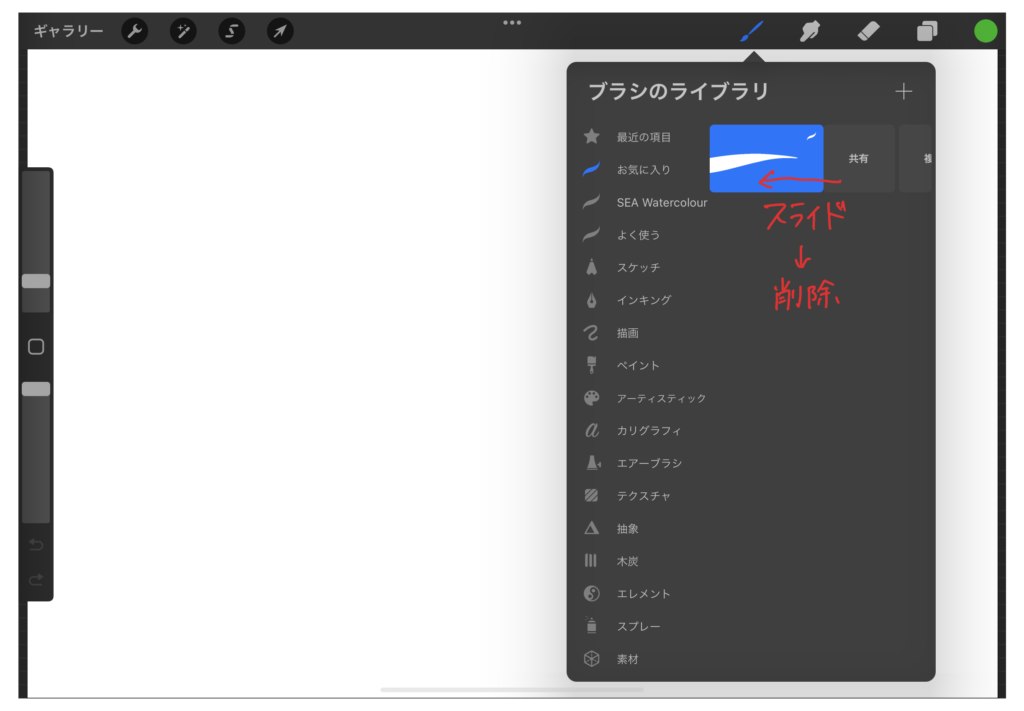
ブラシを配布しているサイトからダウンロードし、追加することもできます。
ペンの太さ
ペンの太さは、左のバーで調整できます。
その下はペンの不透明度の調整です。
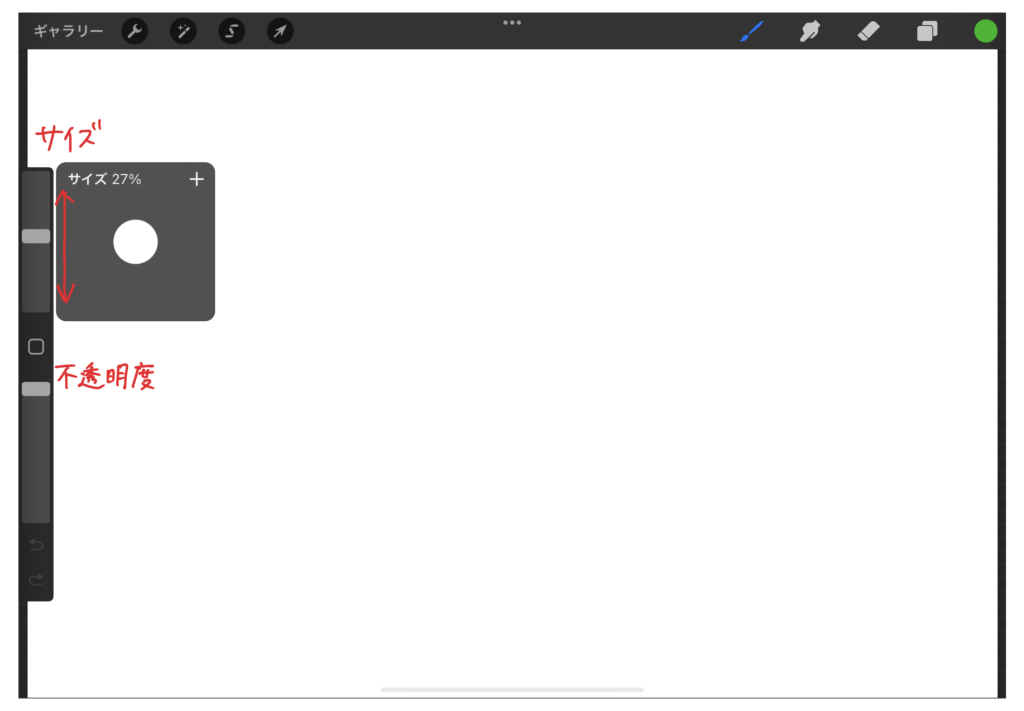
レイヤーの使い方
レイヤーとは、透明のフィルムが階層上になってたくさんあって、それぞれのフィルムに絵を描いていくイメージです。
ラフ、線画、色などをそれぞれのレイヤーに分けて描いておくと、修正が簡単にできます。
レイヤーを使えることがデジタルパースの最大のメリットといっても過言ではありません!
右から2番目がレイヤーのマークです。
最初は背景とレイヤー1のみあります。
+ でレイヤーをどんどん追加できます。
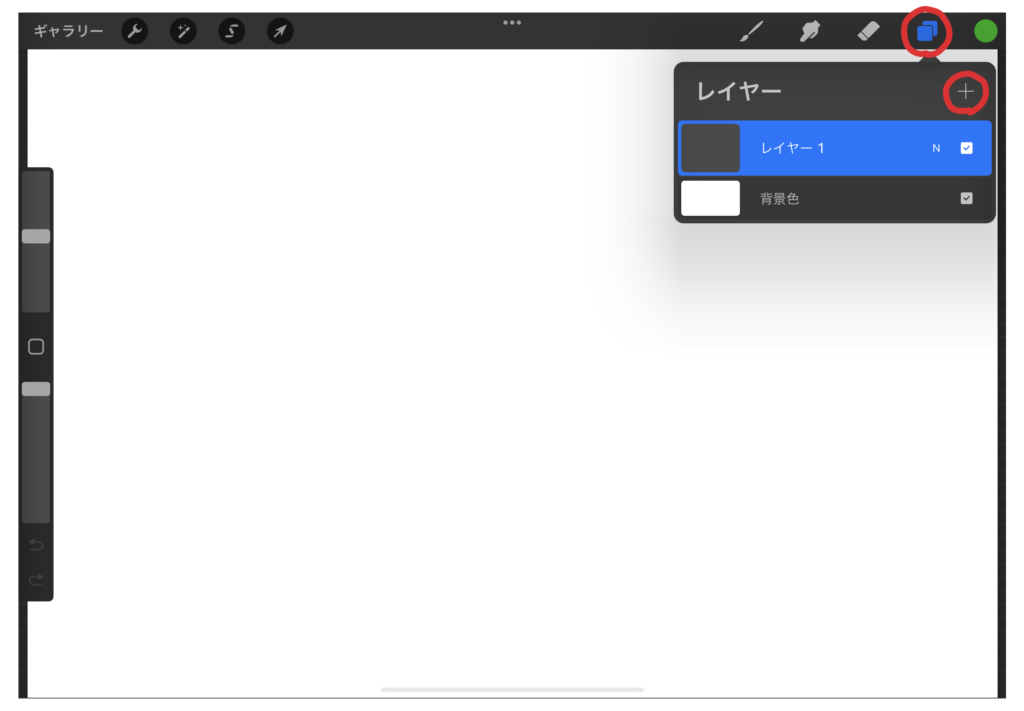
私はいつもラフの段階で結構たくさんレイヤーを使います。
レイヤーの不透明度は簡単に調整できるので、
ラフ→薄くする→レイヤー追加
→その上にラフ→薄くする→レイヤー追加…
を繰り返してラフをブラッシュアップしていきます。
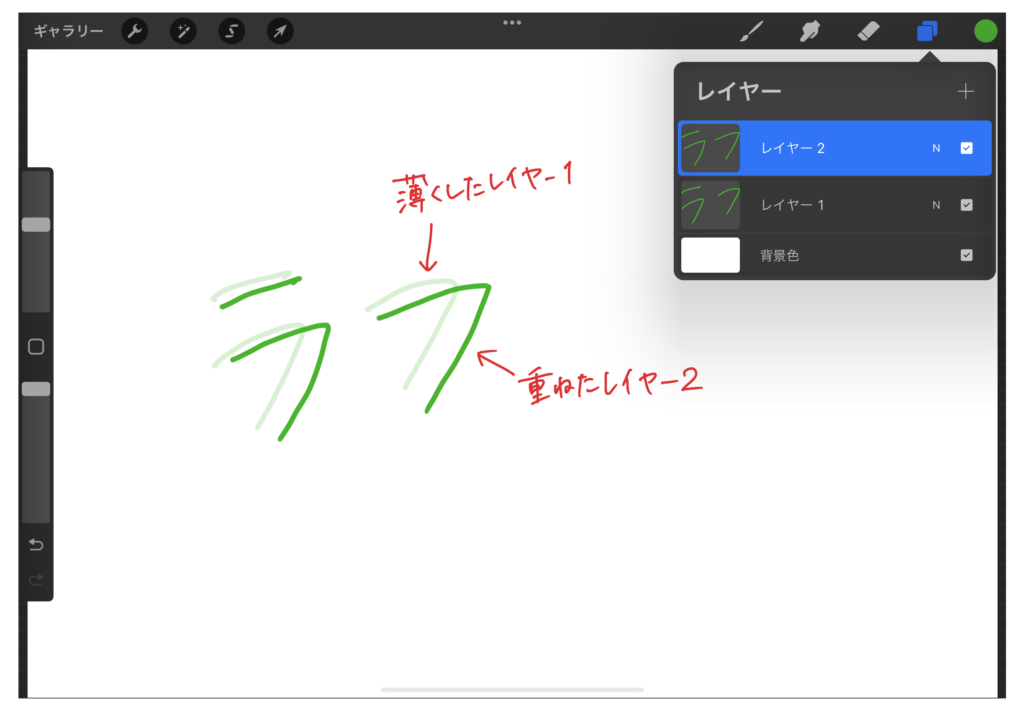
ラフがある程度まとまったら、使わなくなったラフのレイヤーは削除してもOK
(ただ、やっぱりさっきの構図の方がよかったかも!と戻ってくることもあるので見極めて消してくださいね。)
レイヤーの不透明度は N のところをタップすると調整バーが出てきます。
また、右の チェック をオフにするとレイヤーが非表示になります。
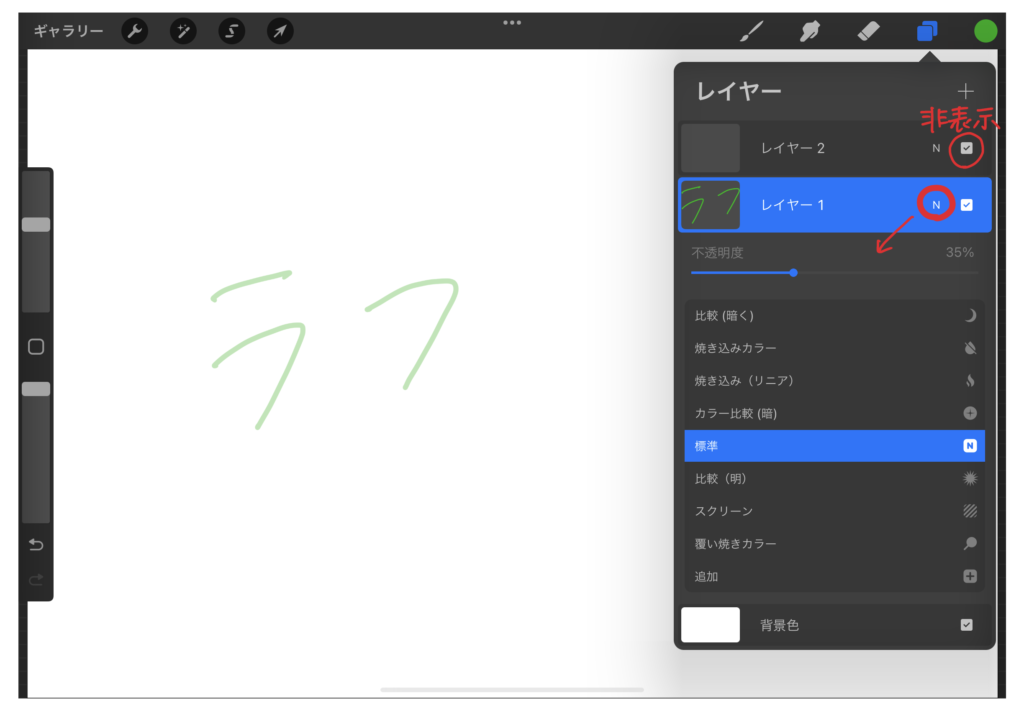
パース機能
パース機能はキャンバスの描画ガイドから設定できます。
描画ガイドをオンにしたら、描画ガイドの編集 → 遠近法 を選択します。
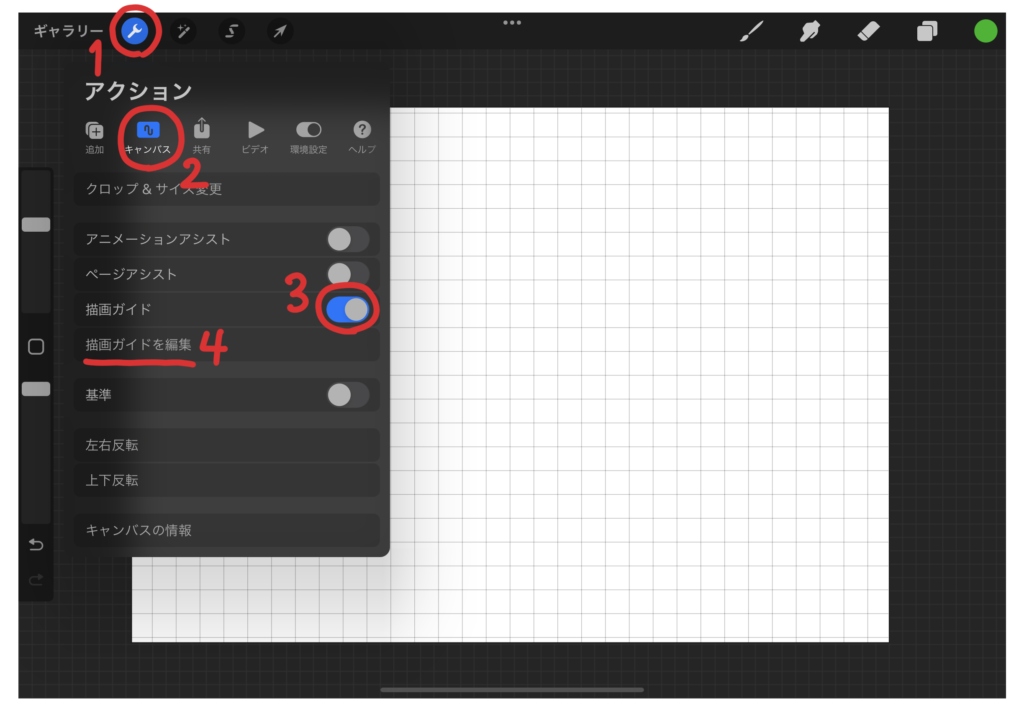
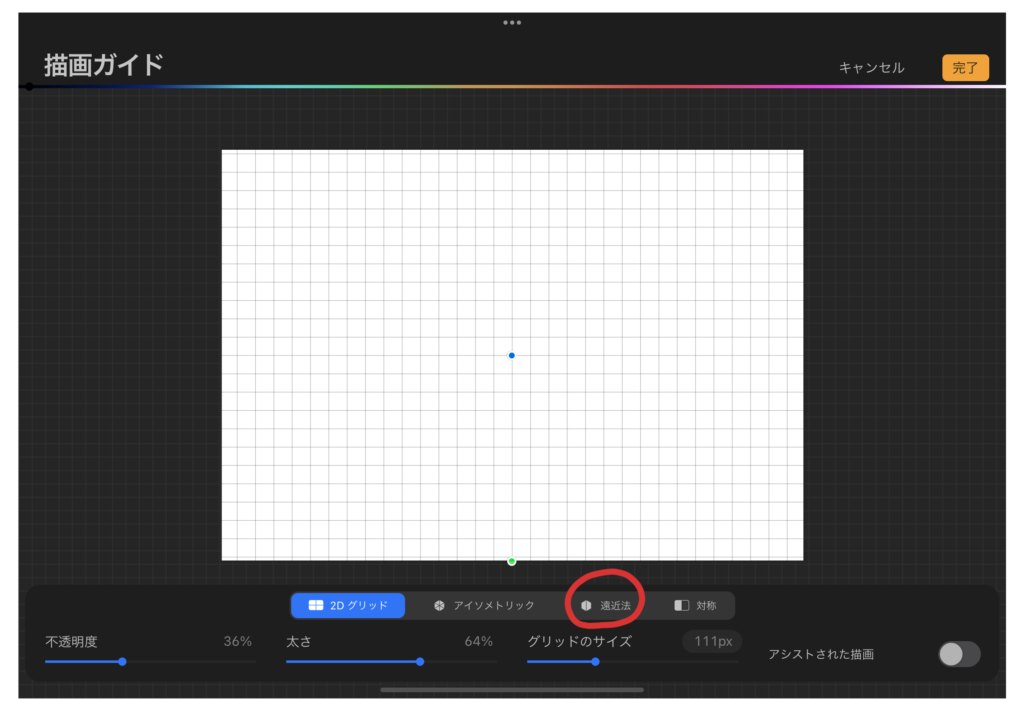
消失点を好きな場所に設定します。
※消失点の考え方や種類はこちらの記事をご参照ください。
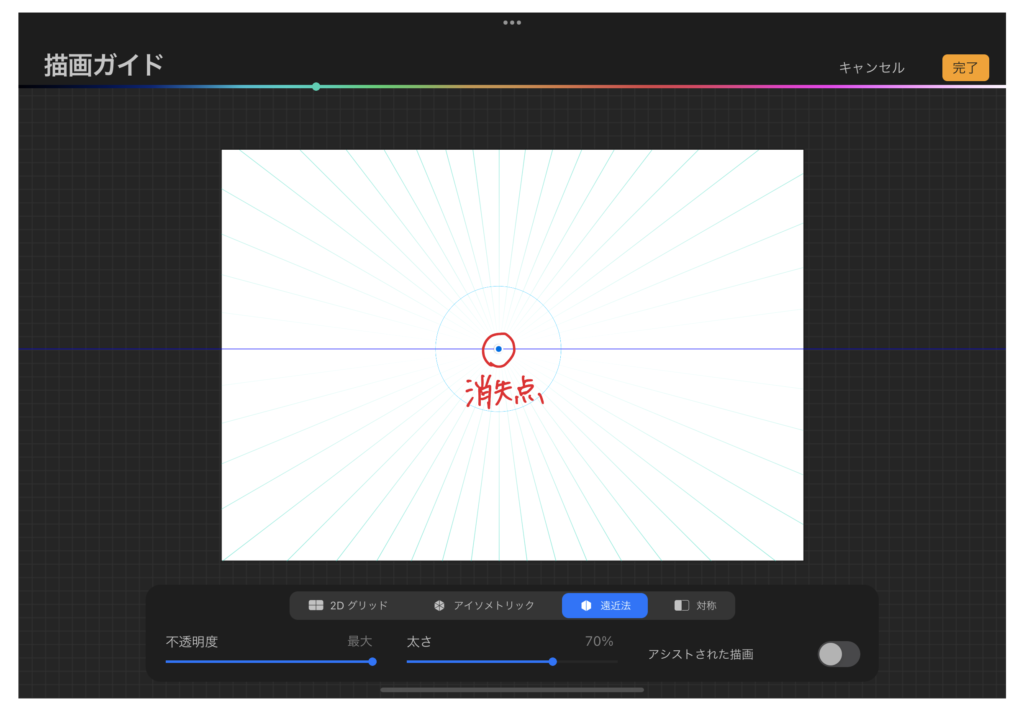
パース機能を使いたいレイヤーをタップして、描画アシストをオンにしたら
消失点に向かった直線が引けるようになります!
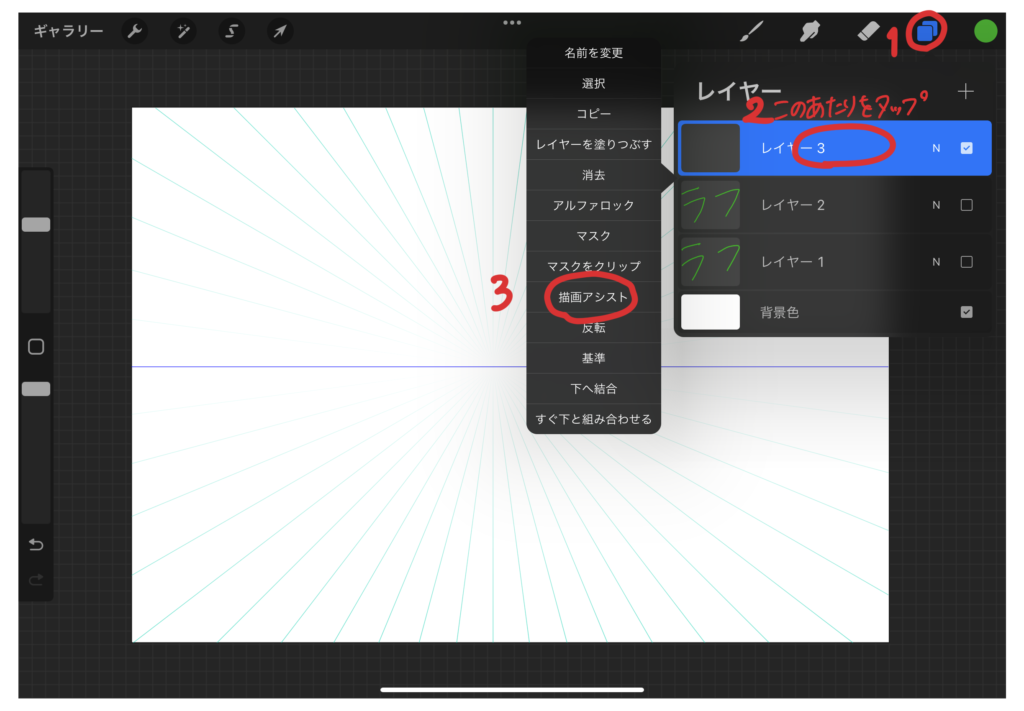
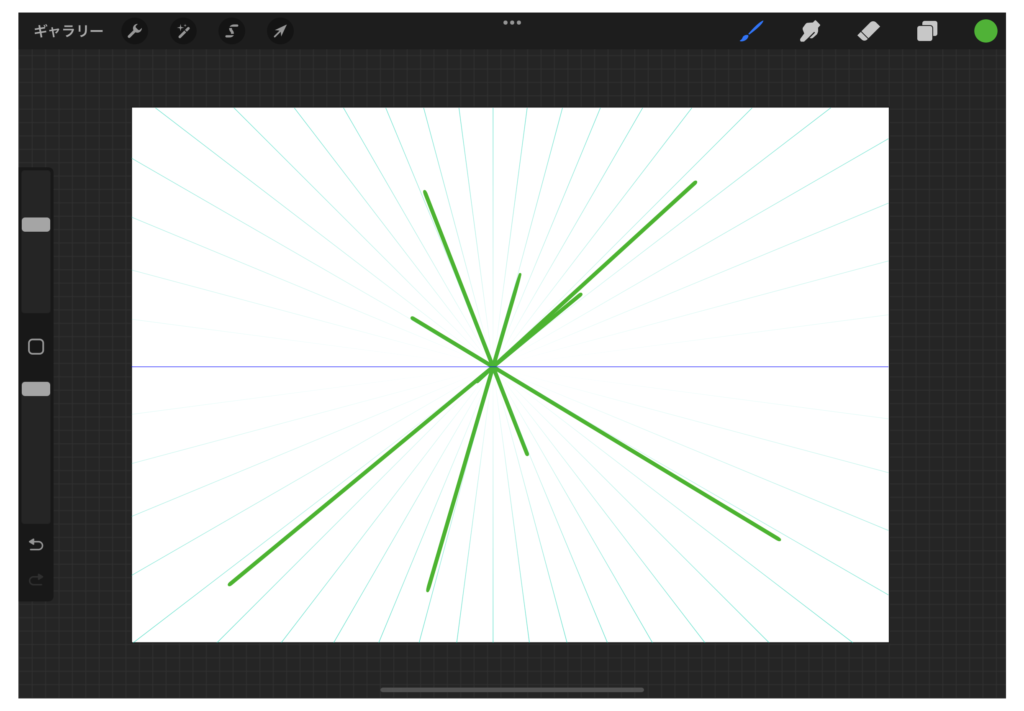
その他のよく使う機能
キャンバスのサイズ変更やトリミング
クロップ&サイズ変更を選択します。
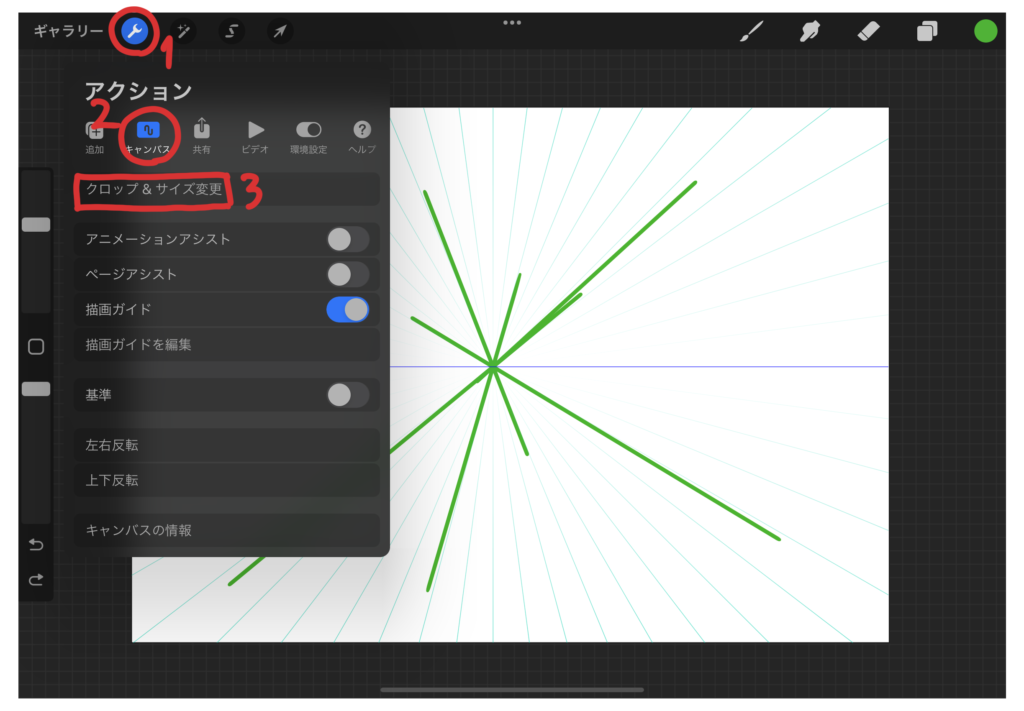
端の枠を動かして好きなサイズに変更したり
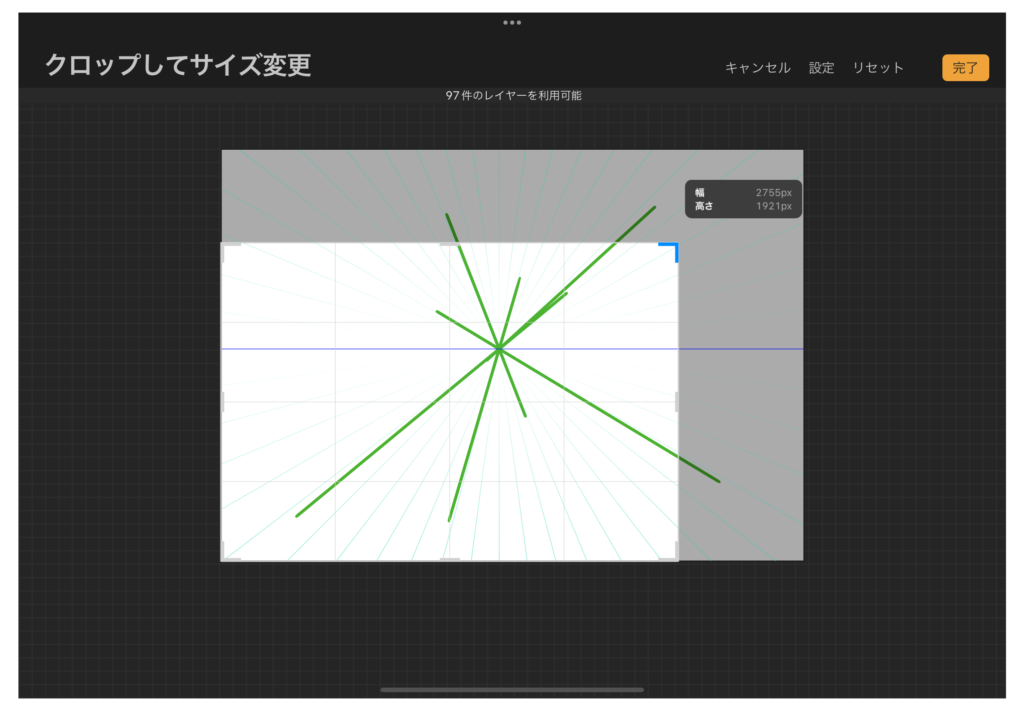
設定から数値で指定したりできます。
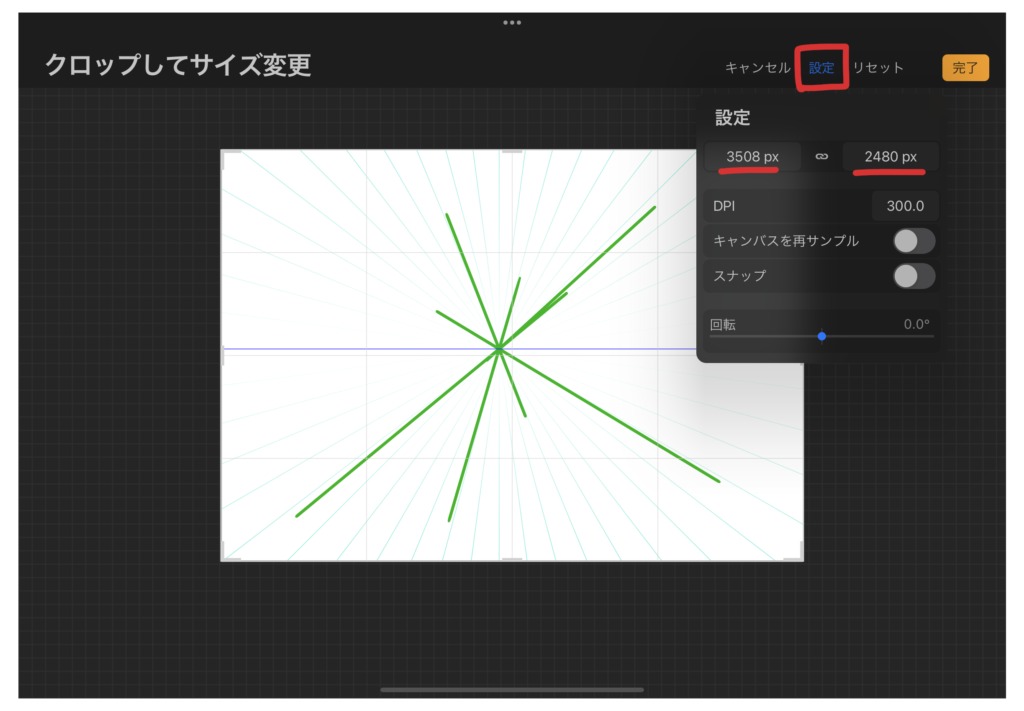
選択と編集
フリーハンドや長方形などお好きなかたちで選択できます。
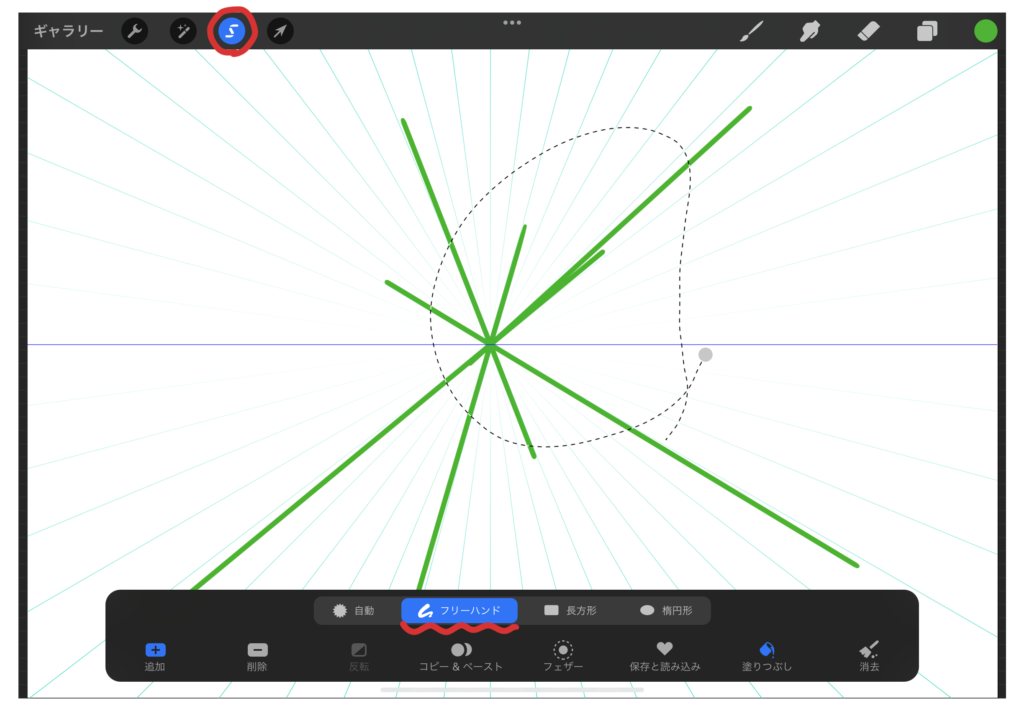
その状態で矢印マークをタップすると選択した部分のみ、移動、拡大縮小、反転、回転等ができます。
(全体を選択したいときははじめから矢印マークをタップすればOK)
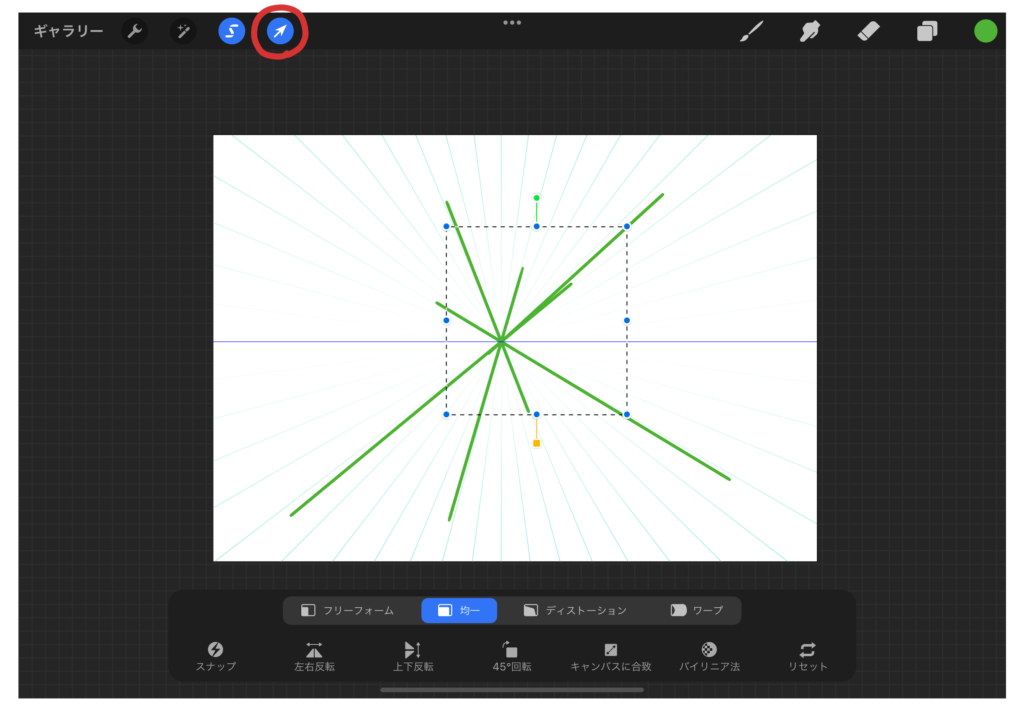
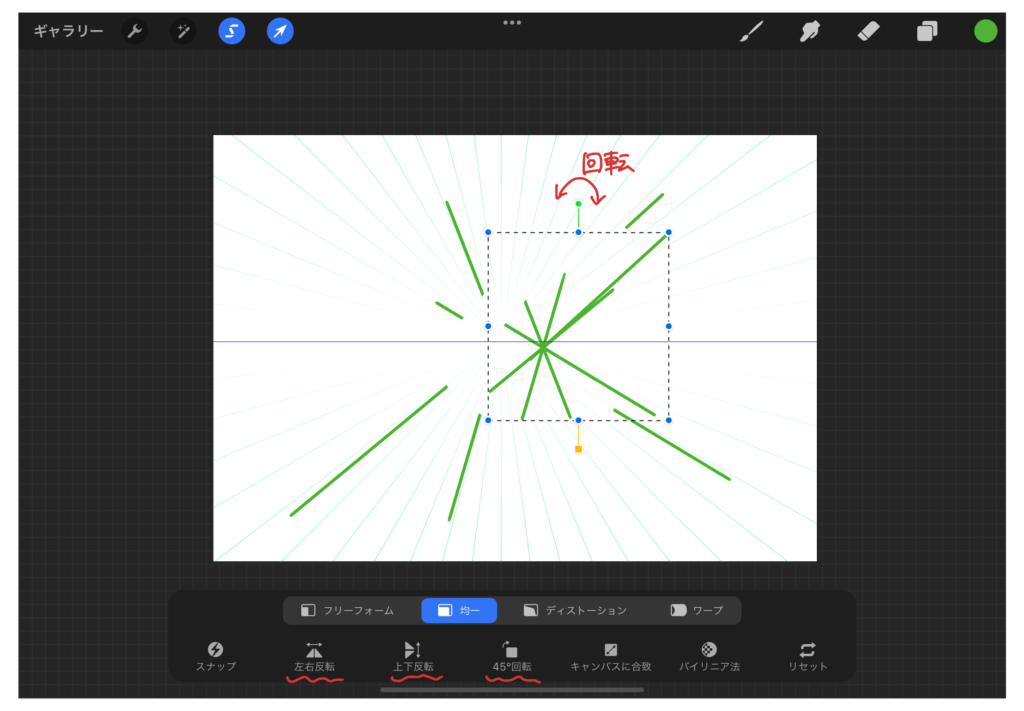
共有(保存)
完成したデータの共有(書き出し、保存)方法です。
共有からお好きなデータ形式を選択し、お好きな場所に保存!
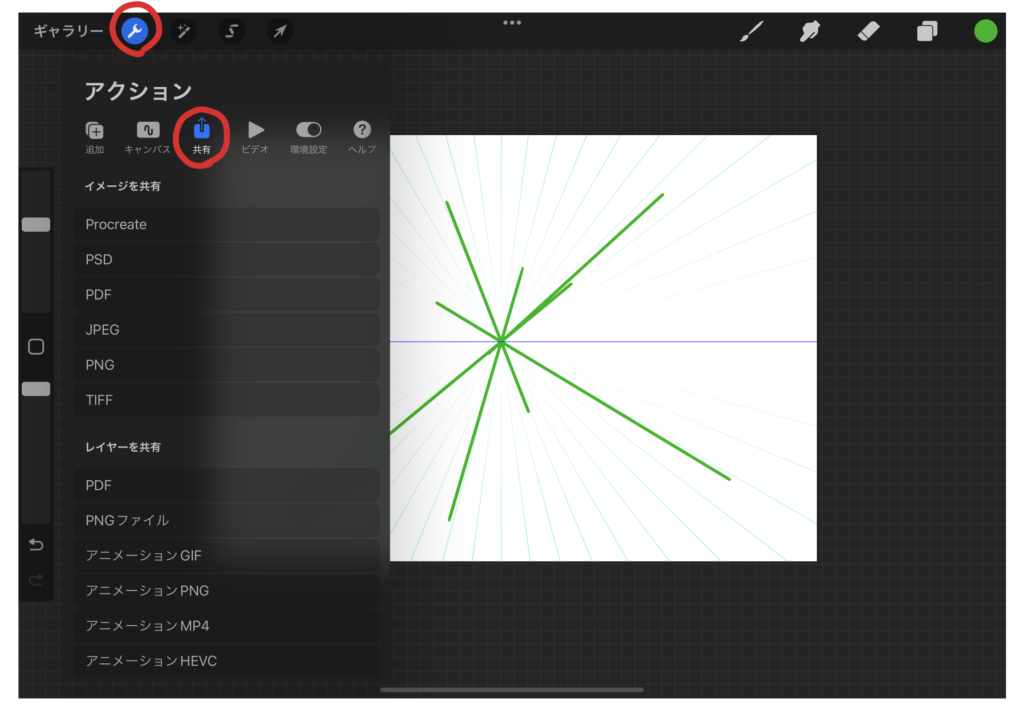
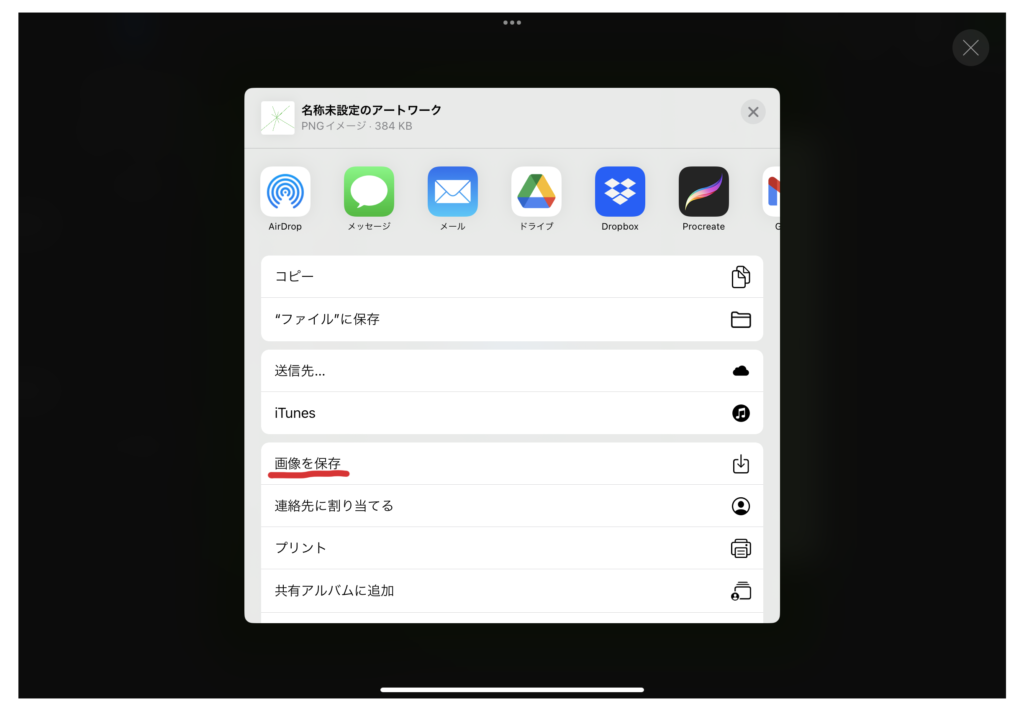
以上、パースを描くためのプロクリエイトの基本の使い方でした。
ぜひ参考にしてみてください!
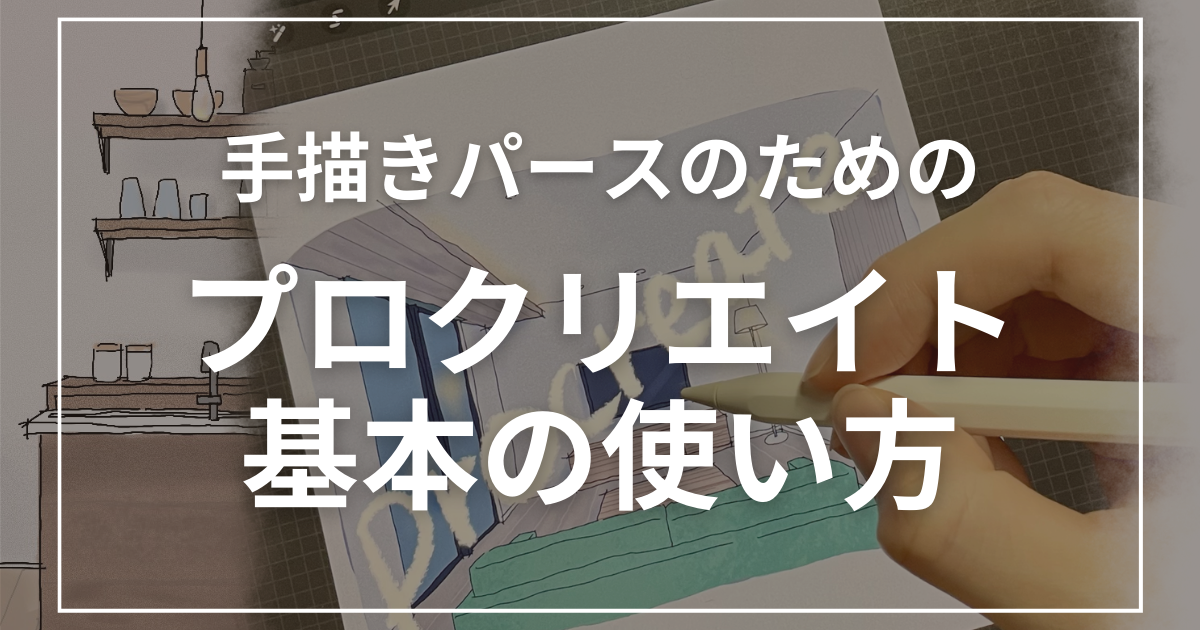

コメント